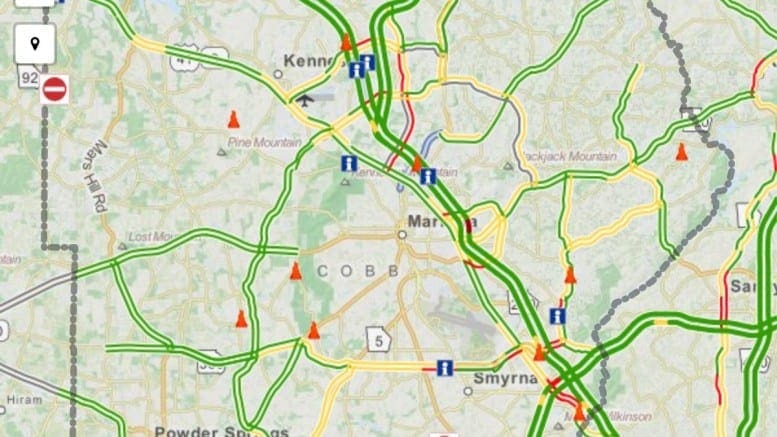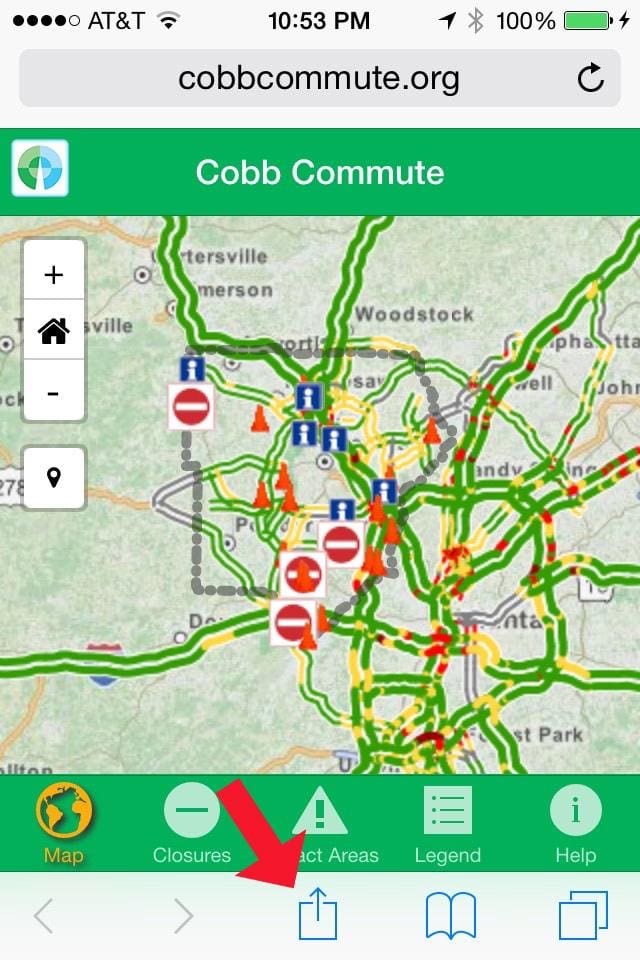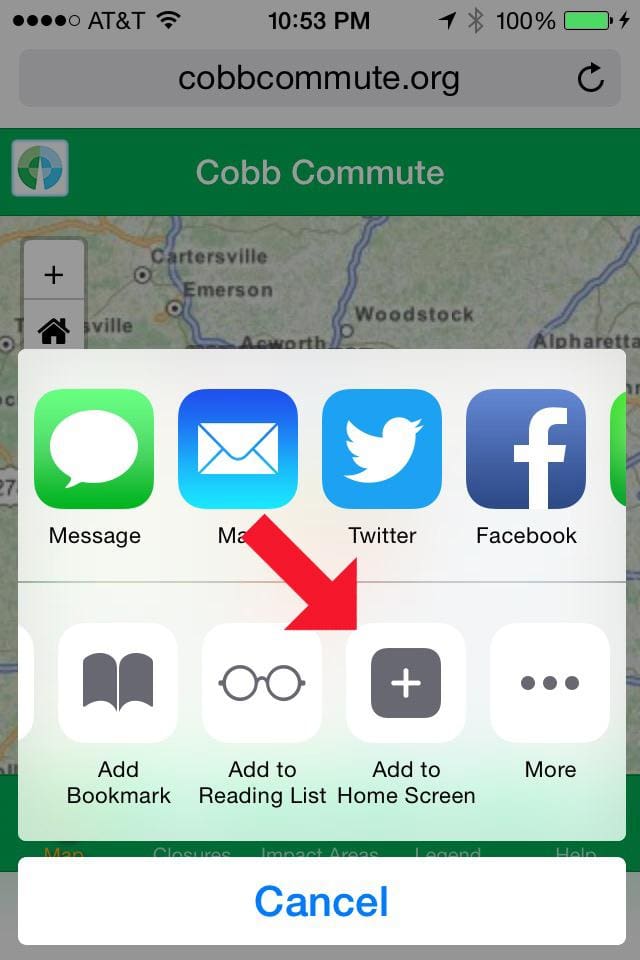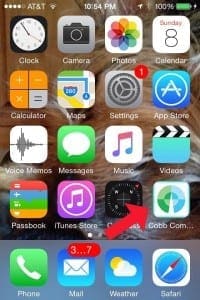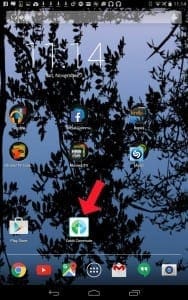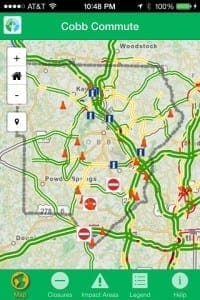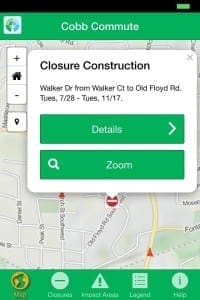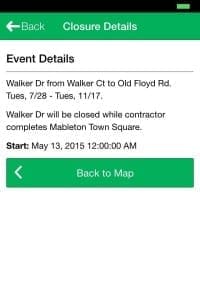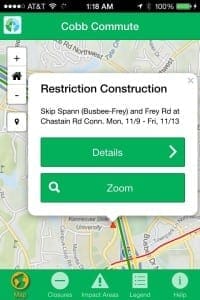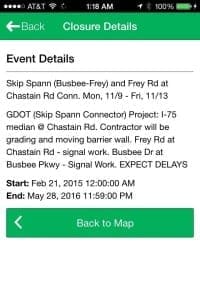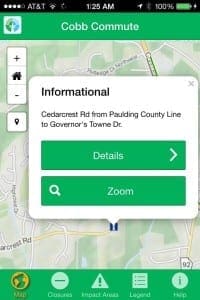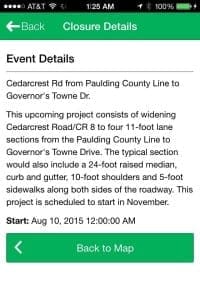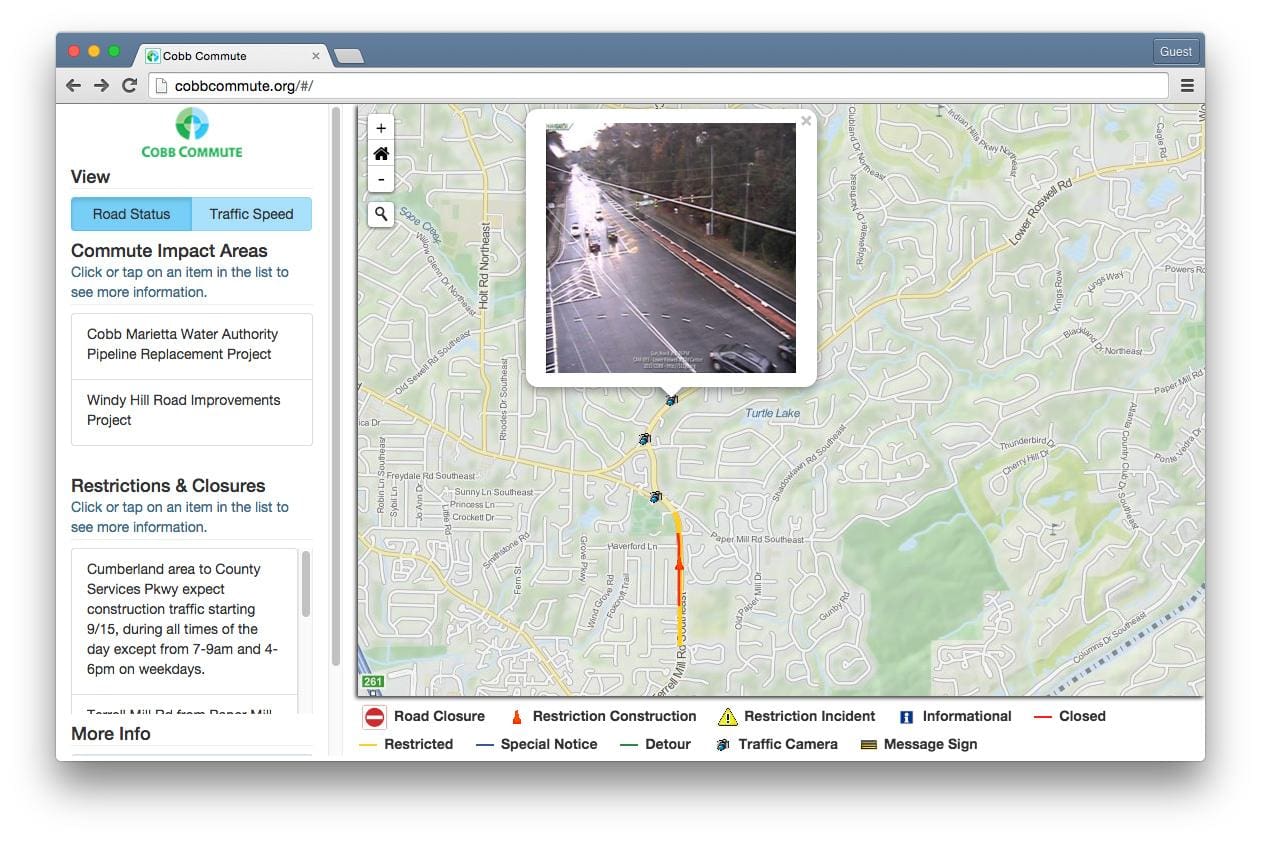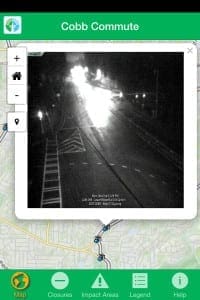Tired of being surprised by construction, accidents and other commute delays? The Cobb County Department of Transportation offers a handy web app called “Cobb Commute” that lets you view current street-by-street traffic information overlaid onto an easy to read map so that you can plan your trip wisely.
“Cobb Commute” can be accessed via smartphone, tablet or computer by pointing a web browser to http://cobbcommute.org/. There are two versions of the app, full screen and mobile, and the URL above should dynamically take you to the appropriate one for your device or screen size. When you access “Cobb Commute” from your laptop or desktop computer, you will most likely see the full screen version. If your browser window is small, or if you reduce the size of the window while viewing the app, it will give you a link to the mobile version, which you can also reach directly via the URL http://cobbcommute.org/mobile#/tab/map.
The app is updated with information from the Cobb County DOT Transportation Management Center. Both versions contain a lot of the same information, but the mobile version defaults to a full screen map with a navigation bar to get to other data, while the full version provides a larger map area, more text information on the page, buttons to toggle between two types of overlays on the map and extra enhancements like highlighting of areas affected by user selected projects and closures.
If you are using a smartphone or tablet, you can view the site in your device’s browser if you wish, but you can also save it as a web app on your screen for easy access. The method will vary by browser and device, but here are instructions for two common browser apps, Safari and Chrome.
For either, open the browser app, type in the URL cobbcommute.org, and hit Go.
In Safari:
- Click the Share icon in the bottom middle of the screen.
- Scroll the bottom list over to the right and click the “Add to Home Screen” icon.
- Change the name, or let it default to “Cobb Commute,” and hit Add.
In Chrome:
- Click the menu icon on the upper right.
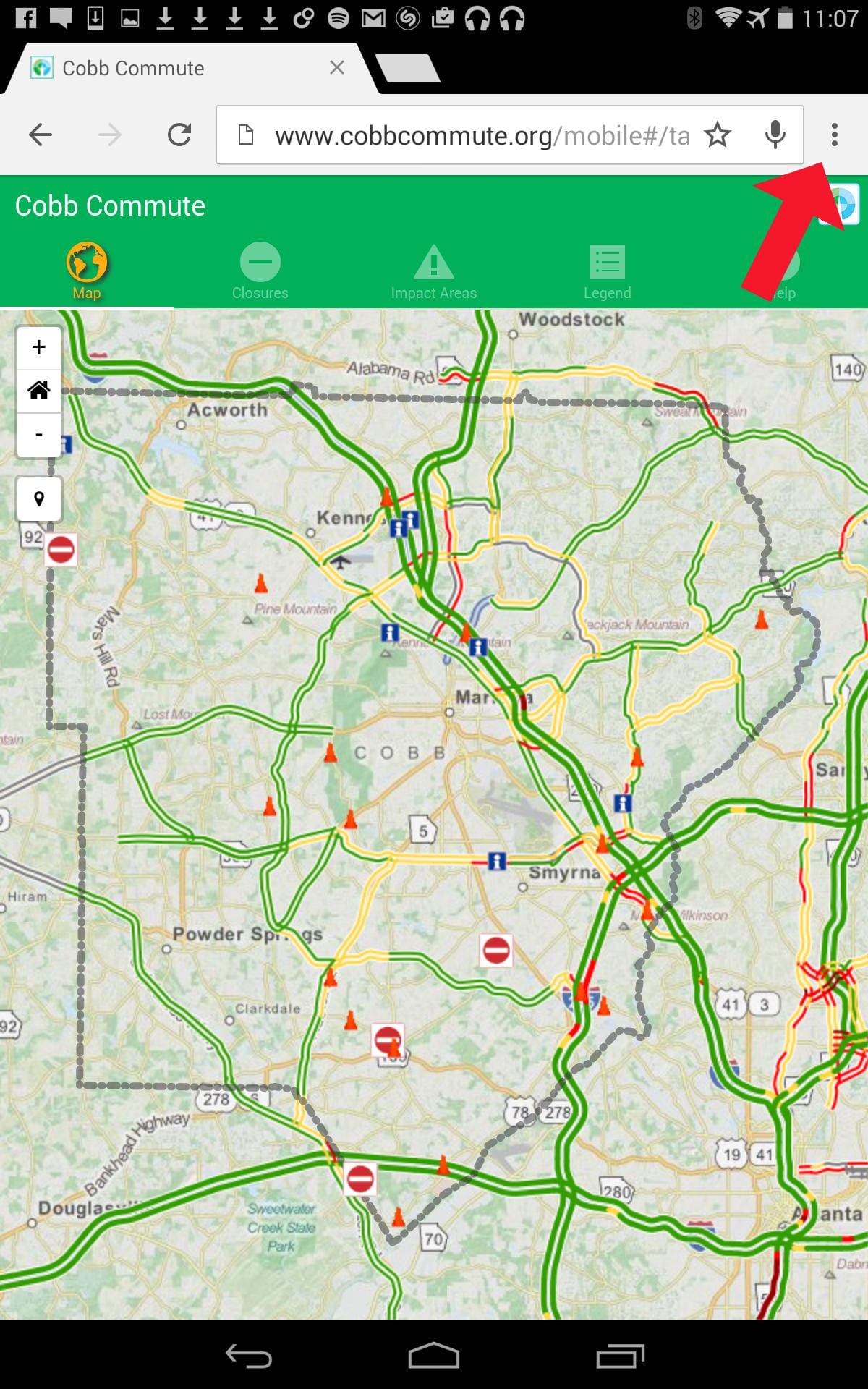
- Choose “Add to Home screen” from the list.
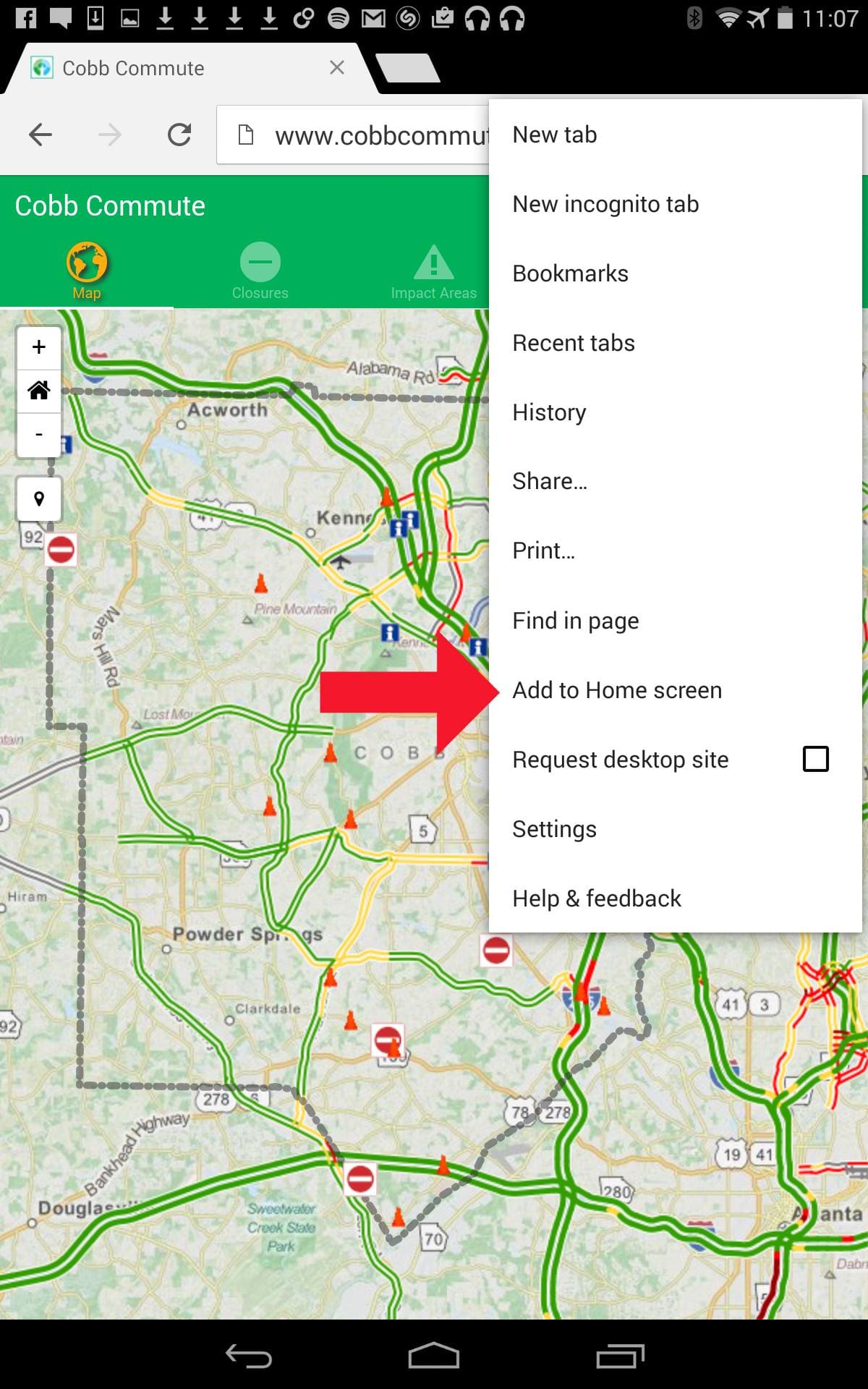
- Change the name, or let it default to “Cobb Commute,” and click Add.

In both cases, the app will appear somewhere on your device’s screen and you can quickly access it just like any other app.
Again, you can also access “Cobb Commute” directly in a browser on your device or computer. If Internet Explorer is your browser of choice, you will need Internet Explorer 9 or later. The site will not work with earlier versions.
In both the mobile and full versions of “Cobb Commute,” the bulk of the default screen is taken up by a map centered on the county and scattered with clickable icons that provide information on conditions in specific areas.
The full version defaults to a “Road Status” map with icons linking to information about road closures, construction, incidents and other potential reasons for delay, along with lines indicating detours, closed or restricted roads and other special circumstances. A legend that explains the icons and lines appears below the map. To the left of the map is an information area that lets you toggle between “Road Status” and “Traffic Speed” views via clickable blue buttons.
If you switch to “Traffic Speed,” the map overlay will change to color-coded lines that show speed estimates on the interstates in Cobb County as well as the rest of the Metro Atlanta area. Both views include “Traffic Camera” and “Message Sign” icons that let you click for periodically updated camera snapshots and digital sign text. The legend underneath will also change to fit the appropriate view.
To the left, underneath the View buttons, there are lists of additional information, including “Commute Impact Areas” under both views and “Restrictions and Closures” only under the “Road Status” view. If you hover your cursor over items in these lists, the affected areas will show up on the map highlighted in transparent blue. If you click on an item, it will center the map on the highlighted area. You can click the icons in those areas of the map for even more information.
The left navigation bar also includes a “More Info” section with links to the “Georgia 511” site and a documentation page for more details about the “Cobb Commute” app.
In the mobile version, the “Road Status” and “Traffic Speed” buttons are absent, but their overlays will both be present on the map, which takes up the most of the screen. Below is the the mobile version as an iPhone app (left) and Android app (right).
Navigation icons at the bottom or top of the screen (depending upon the device’s OS) let you toggle back and forth between the map, closures, impact areas, the legend and a help page that has the documentation. Under “Closures” and “Impact Areas” you can scroll through lists of items that you can click for more information. From these items, you can click “View on Map” to take you to the affected area on the map page. The area will not be highlighted, but there should be a closure or restriction icon on the affected street or streets.
In both versions, you navigate the map much as you do Google Maps or other online map applications. You can move around the map by clicking and dragging with your mouse or trackpad, or via touch if your device has a touchscreen. There are also four navigation icons on the upper left corner of the map. Hitting the home icon (which looks like a little house) centers the map on all of Cobb County. The plus icon zooms in so that you can get down to individual streets with a few clicks, and the minus icon zooms out so that you can see a wider area. On a touchscreen device, you can also zoom in or out using two finger touch.
On the full version map, the search icon (a magnifying glass) lets you type in an address or other specific location, which will allow you to zoom right to your destination and check out conditions in the area. In the mobile version, this is replaced with a location icon that instead pinpoints your current position on the map. It only works if you allow the app access to your location information.
As mentioned earlier, there are lots of icons on the map in both versions. When you click one, a little box that contains more information pops up. The mobile version usually shows a little less text and might require you to hit “Details” for more.
The “Road Closure” icon provides details of any project resulting in a road being closed for a period of time. For instance, the detail for this icon shows that part of Walker Drive will be closed from July 28, 2015 to November 17, 2015 due to construction.
The “Restriction Construction” icon provides information on any construction projects that may cause lane closures or other traffic delays.
The “Restriction Incident” icon would presumably cover accidents and similar events causing lane closures and other delays, although there are no examples on the map at the time of this writing.
The “Informational” icon brings up details about current or future projects that might affect traffic in that spot, such as this upcoming road widening project at Cedarcrest Road. Notice that the full version shows both the icon and a blue “special notice” line on the road.
The “Traffic Camera” icon will actually let you see a recent snapshot from the traffic cam at that location.
The “Message Sign” icon gives you the text of digital road signs, from specific warnings like “SLOWER TRAFFIC KEEP RIGHT,” to more general information like, “TRAFFIC INFO CALL 511 IN GEORGIA.” This one gives specific information about an accident.
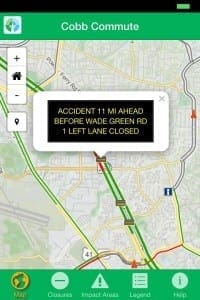
Try the “Cobb Commute” app out before your next trip to check for potential slow spots or road blockages. It might just make your commute less painful.